Magento Backend
-
The Pacemaker Process Pipelines component installs the modules in the Magento context
-
The menu items for configuration and pipeline views register in the Magento backend
Pipeline overview
-
Navigate to the Pipeline Overview under
-
All stored pipelines are listed here
-
-
The status of the steps gets visualized with the color-coded nodes
-
For every unfinished step (step status =
pending,enqueued,running,error), an asynchronous request is sent to update the step status on the fly-
The request contains all unfinished steps and is triggered every 30 seconds according to the configuration under
-
-
Pipelines on the first 3 pages are checked for any changes on a background task
-
If there are changes, a notification is displayed every 30 seconds according to the configuration under
-
If changes occur in currently displayed pipelines, the pipeline fields will be updated automatically (fields highlighted in yellow in the screenshot below)
-
-
To track changes in real time when
Autoreloadoption is enabled, the pipelines will be updated every 2 seconds according to the configuration under
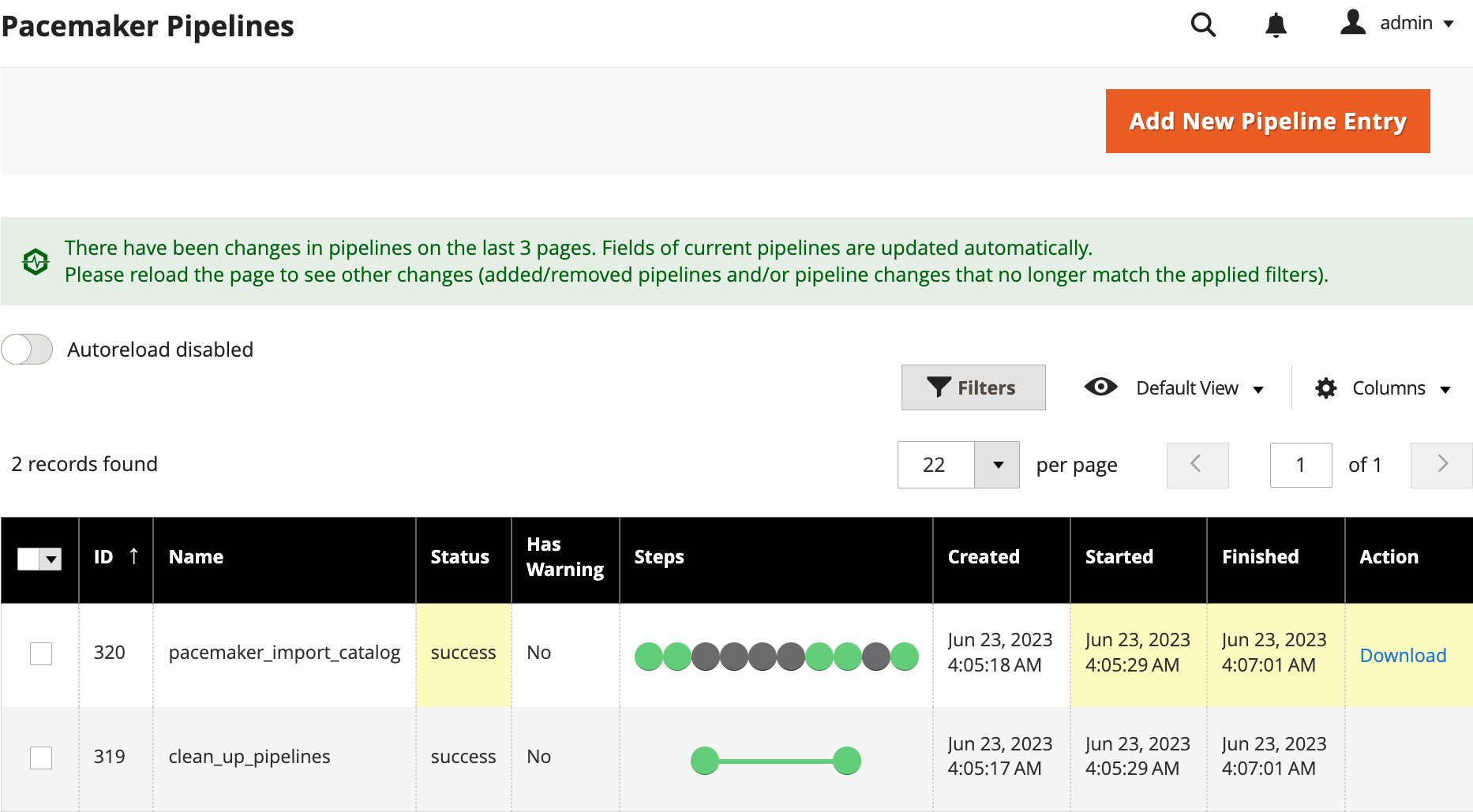
Pipeline step detail view
-
By clicking on the colored step node, you will get redirected to the detailed view with all available data and info about the step.
-
You can switch between the previous and following steps of the pipeline by clicking the buttons in the top right corner or the circles/rectangles
-
Furthermore, you can see the different step status just like in the pipeline overview
-
For pending steps, you can use the condition list to see whether the step is queued with the next heartbeat.
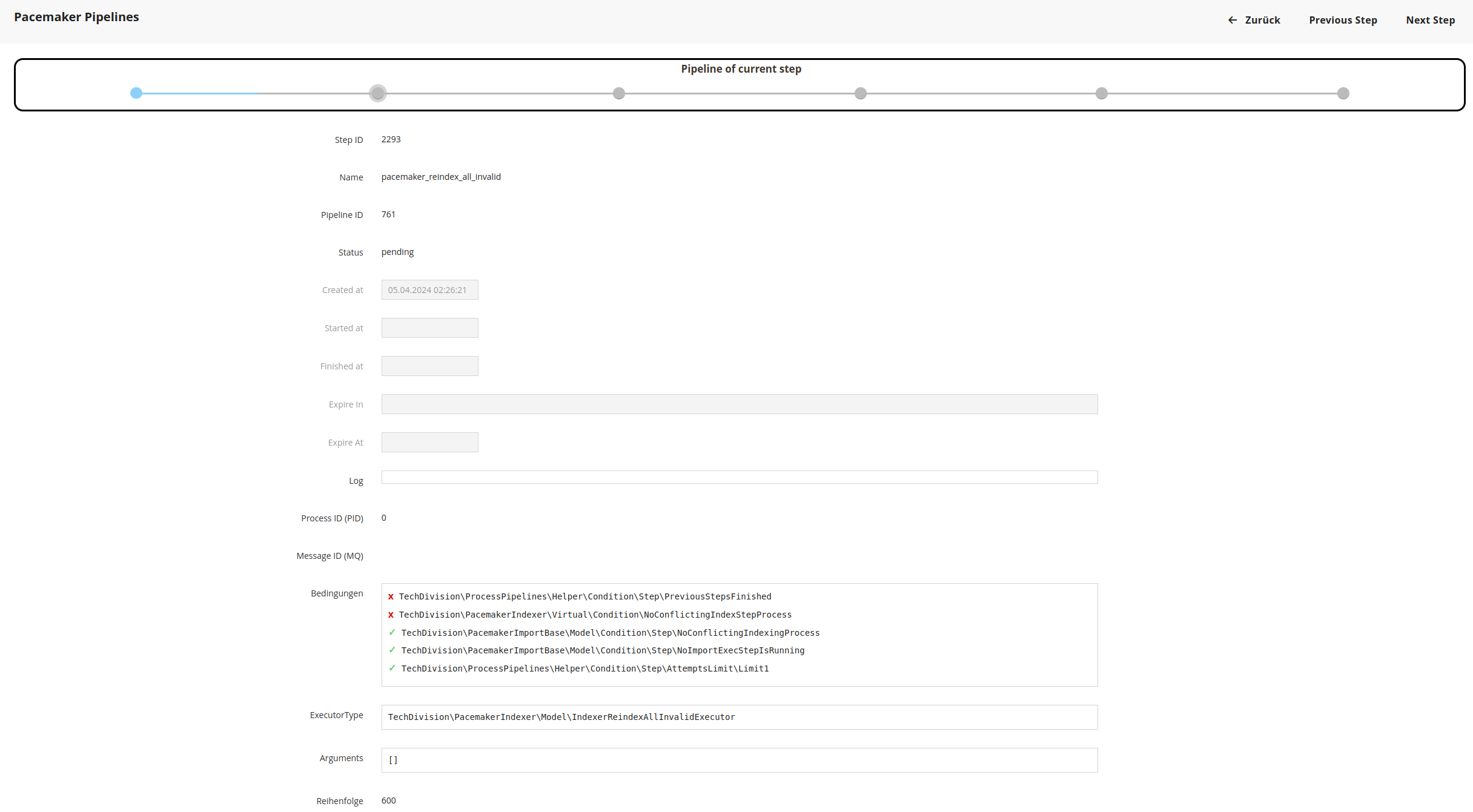
-
For an unfinished step (step status =
pending,enqueued,running,error), an asynchronous request is sent. If an update is available a tooltip will be shown-
The request is triggered every 30 seconds according to the configuration under
-
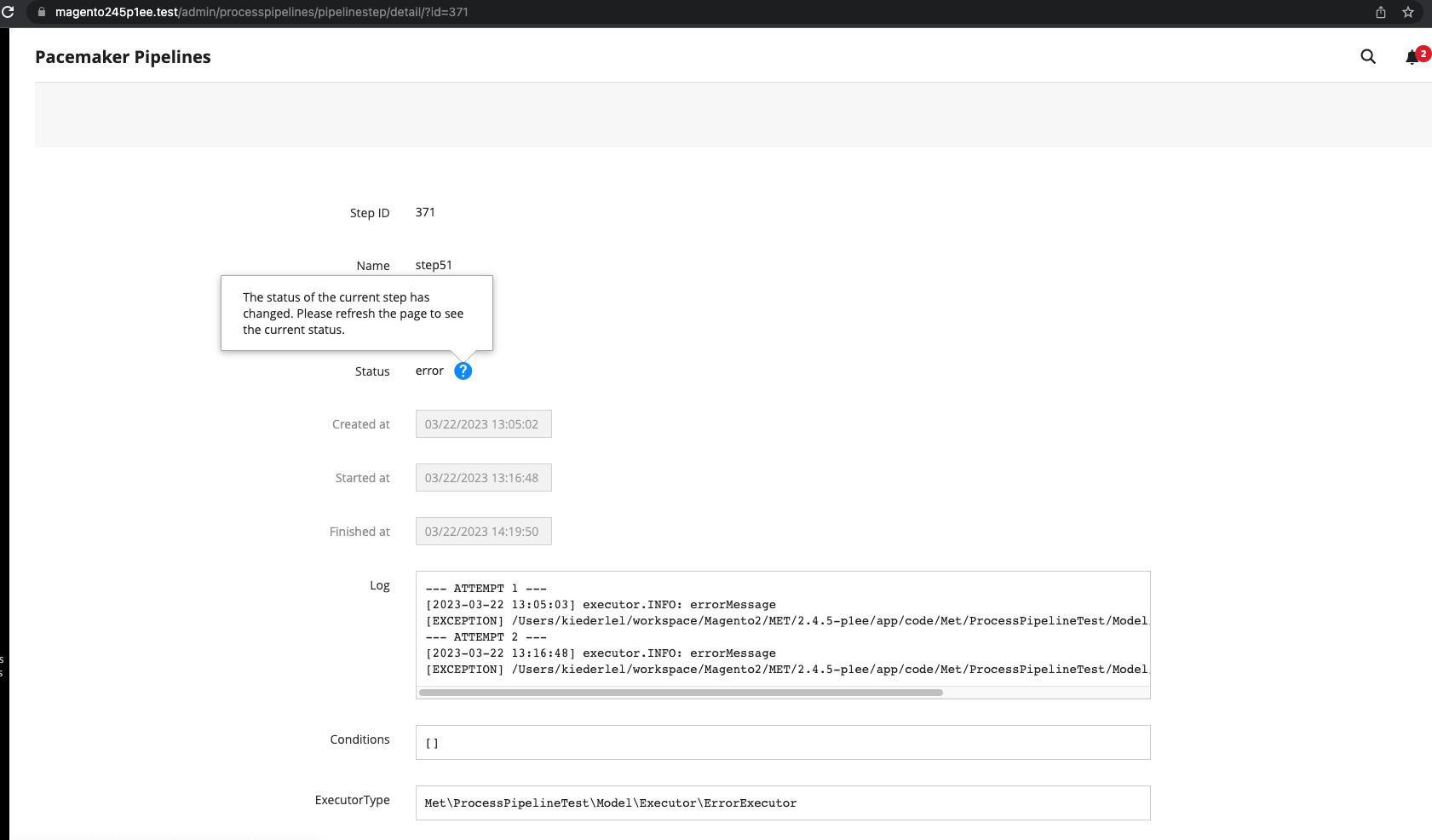
Pipeline generation
- Generate a new pipeline:
-
-
Clicking Add New Pipeline Entry on the Pipeline Overview takes you to the form that can be used to generate a new pipeline
-
Select the desired pipeline with the select menu and confirm with Save Entry
-
All registered pipelines are available for selection in the select menu
-
-
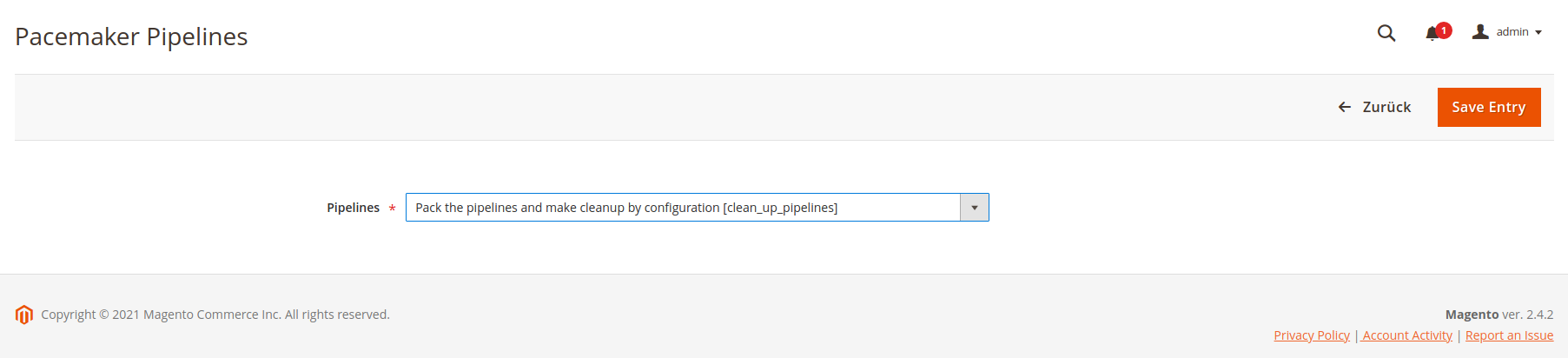
Pipeline management
Two of the less critical CLI commands are now available in the backend functionality.
Since, depending on the step or pipeline, inconsistent data statuses can still occur, you need a basic level of awareness when executing the function.

Requeue Step
-
Navigate to the Process Pipeline Control under
-
Enter a valid Step id to re-enqueue the step
-
Click on Requeue Step
-
Enter the correct step name in the confirmation dialog and click on OK

The pipeline will be canceled with the next heartbeat. Any steps that are already running are not interrupted or cancelled.
Cancel Pipeline
-
Navigate to the Process Pipeline Control under
-
Enter a valid Pipeline id to cancel the pipeline
-
Click on Cancel Pipeline
-
Enter the correct pipeline name in the confirmation dialog and click on OK
The step status has changed to "enqueued" and will be executed with the next available Pipeline-Runner